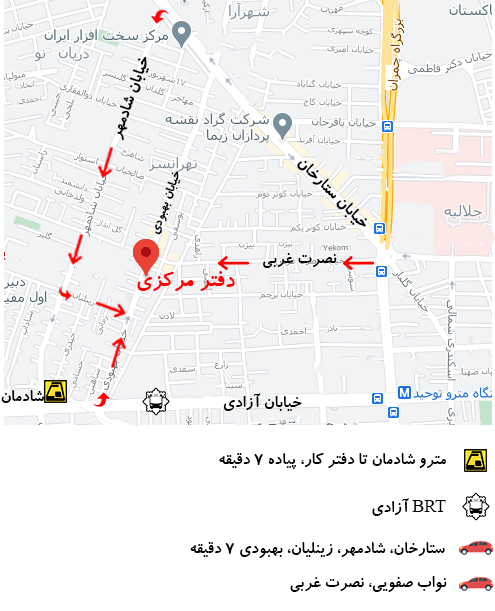آشنایی با روش های فعالسازی قابلیت اسکن مستقیم اسناد در پرینترهای چندکاره
قابلیت اسکن مستقیم اسناد یکی از ویژگی های منحصر به فرد پرینترهای چندکاره است که کار را برای کاربران بسیار راحت کرده و در این مقاله قصد پرداختن به آن را داریم. همراه ما باشید.
برای فعالسازی قابلیت اسکن مستقیم اسناد در پرینترهای چندکاره لازم است ابتدا چاپگر را از طریق کابل وایرلس به شبکه متصل کرده سپس از طریق بخش پنل وارد بخش شبکه یا وایرلس شوید.
بعد مشاهده اطلاعات شبکه مرورگر اینترنت را باز کرده و آدرس آی پی دستگاه خود را وارد کرده سپس دکمه Enter را فشار دهید. اگر مشکلی در شبکه موجود نبوده و ادرس درست وارد شود در این بخش اطلاعات پرینتر باید نمایش یابد.
وارد صفحه اسکن شده و گزینه new را فشار دهید. حال صفحه ای مقابلتان باز شده که تمام اطلاعات آن باید تکمیل شود. در ادامه هرکدام از کادرها به طور جداگانه بیان می شود.
مفهوم Network Pathدرقابلیت اسکن مستقیم اسناد چیست؟
معمولا آدرس پوشه ای که فایل های اسکن شده درون آن قرار می گیرد و قابلیت خواندن و نوشتن را به طور همزمان دارد Network Path نامیده می شود.
کاربران می توانند در صورت داشتن نام کاربری و رمز عبور آن ها را در کادر Username & Password وارد کرده همچنین اگر مایل هستید شخصی به غیر خودتان امکان دسترسی و اسکن روی شبکه را داشته باشد رمز مناسبی در کادر Pin وارد کنید.
آشنایی با قابلیت Scan Setting در پرینترهای چندکاره
بخش Scan Setting مشخصا به اطلاعاتی مانند فرمت ذخیره سازی اطلاعات، سایز و کیفیت اسکن، نام ذخیره سازی فایل ها و… می پردازد و کاربر باید برای استفاده از این قابلیت تمام کادرهای مربوطه را تکمیل کند.
اگر اطلاعات درست وارد شوند در این قسمت پیغامی مبنی بر انجام صحیح عملیات نمایش می یابد. دراین قسمت آیکون scan در نمایشگر مانیتور را لمس کرده و از منوی باز شده وارد بخش Scan To Network Folder شوید.
نام پرینتر خود را وارد کرده و در صورت داشتن رمز آن را وارد کرده سپس دکمه اسکن را فشار دهید. در این مرحله دستگاه به طور خودکار شروع به اسکن کرده و فایل های مورد نظر را در پوشه مورد نظر ذخیره کنید. همچنین اگر تمایل به استفاده از نوع دیگری اسکن دارید، مجدد آدرس آی پی را وارد کرده و روی گزینه new کلیک کنید. به این ترتیب یک اسکن دیگر اضافه خواهد شد.