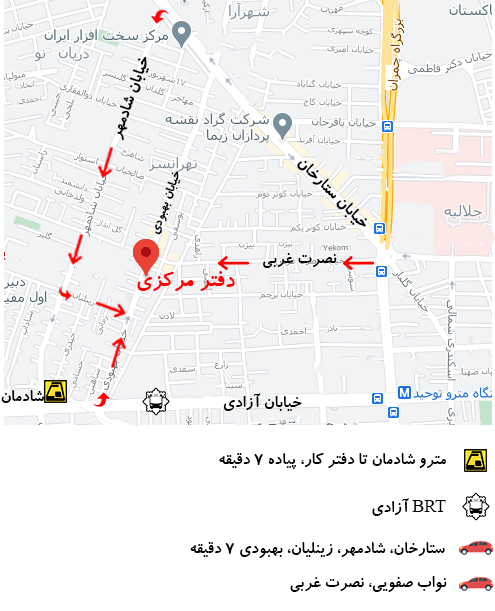HP یکی از بزرگترین برندهای پریتنر ویندوز 10 و 11 است. مدل های HP معمولاً پریتنرهای همه کاره هستند که کاربران می توانند با آنها چاپ و اسکن کنند. پرینترهایی مانند HP Deskjet 2130 و Envy 5540 مدل های با رتبه بالایی هستند. با این حال، پریتنرهای HP هنوز هم می توانند گاه به گاه اسکن خود را دچار خرابی کنند. این امر به ویژه در مورد کاربرانی که به تازگی ویندوز 10/11 را از Win 7 یا 8.1 ارتقا داده اند، صادق است. برخی از کاربران در انجمن ها اظهار کرده اند که پریتنرهای HP آنها پس از ارتقاء پلت فرم اسکن نمی شود. در این مقاله به بررسی رفع مشکل اسکن پرینتر HP خواهیم پرداخت.
علت رفع مشکل اسکن پرینتر HP
رفع مشکل اسکن پرینتر HP در بیشتر مواقع به دلیل خرابی درایورها است. برای حل پریتنر HP خود، ممکن است لازم باشد درایور پریتنر را دوباره نصب یا ارتقا دهید.
از طرف دیگر، مشکل ممکن است ناشی از مشکلات سازگاری باشد، یا حتی ممکن است این باشد که Windows Defender شما فایلها و برنامههای حیاتی خاصی را مسدود میکند.
کاربران مشکلات مرتبط زیر را گزارش کردند که در راه حل های زیر نیز پوشش داده خواهد شد:
- اسکنر HP کار نمی کند اما پریتنر کار می کند – با به روز رسانی درایورهای پریتنر، اسکنر را نیز به روز خواهید کرد.
- پریتنر HP اسکن یا کپی نمی کند – راه حل های ما را در زیر دنبال کنید تا مشکلات سازگاری و موارد دیگر را بررسی کنید.
- اسکن هوشمند HP در حال حاضر در دسترس نیست، لطفا خانه را انتخاب کنید – فایروال Windows Defender گاهی اوقات فرآیندهای ضروری را مسدود می کند زیرا آنها را به خطر بالقوه تبدیل می کند.
- پریتنر HP به ایمیل اسکن نمیکند – اجرای اسکن SFC نیز با رفع هرگونه فایل خراب سیستم، مشکل را برطرف میکند.
- پریتنر HP چندین صفحه را اسکن نمی کند – تنظیم مجدد پریتنر راه حل دیگری است که برای سایر کاربران مفید است.
- اسکن هوشمند HP در حال حاضر ویندوز 11 در دسترس نیست
- پریتنر HP چاپ می کند اما ویندوز 10 را اسکن نمی کند
بیایید بدون اینکه بیش از حد به کار خود بپردازیم، ببینیم چه کاری میتوانید انجام دهید تا پریتنر HP خود را تعمیر کنید و به کار خود بازگردید.
بررسی سازگاری با پلتفرم
در رفع مشکل اسکن پرینتر HP اگر پریتنر HP شما پس از ارتقا به ویندوز 10/11 اسکن نمی کند، بررسی کنید که با آن پلتفرم سازگار است. برای انجام این کار، صفحه HP Printers – Windows 10 Compatible Printers را در مرورگر باز کنید. سپس، یک سری مدل HP را در آن صفحه گسترش دهید تا بررسی کنید که آیا شامل مدل پریتنر شما میشود یا خیر. اگر پریتنر با Win 10 سازگار نیست، به یک پریتنر جدید یا یک پلت فرم سازگار نیاز دارید.
به طور مشابه، از صفحه پریتنرهای HP سازگار با ویندوز 11 دیدن کنید و بررسی کنید که آیا پریتنر شما شامل است یا خیر.
رفع مشکل اسکن پرینتر HP و ریست پریتنر
در رفع مشکل اسکن پرینتر HP خاموش و روشن کردن مجدد پریتنر گهگاه می تواند مشکلات اسکن و چاپ را برطرف کند. این به عنوان چرخه قدرت شناخته می شود، که می تواند پارامترهای پیکربندی اسکنر را مجدداً راه اندازی کند.
لطفاً پریتنر را خاموش کرده و کابل آن را جدا کنید. سپس پریتنر را دوباره وصل کنید و حدود 10 تا 20 دقیقه بعد آن را روشن کنید.
دوباره نصب نرم افزار پریتنر HP
- Windows را فشار دهید، سپس control را تایپ کنید و نتیجه بالا را باز کنید.
- Uninstall a program را در قسمت Programs انتخاب کنید.
- نرم افزار پریتنر HP فهرست شده را انتخاب کرده و Uninstall را انتخاب کنید.
- بعد، Windows را فشار دهید، پریتنرها و اسکنرها را تایپ کنید و نتیجه بالا را باز کنید.
- پریتنر خود را پیدا کنید، سپس دکمه Remove را انتخاب کنید.
- صفحه پشتیبانی پریتنر HP را باز کنید و مدل خود را در کادر جستجو وارد کنید تا درایورهای مناسب را پیدا کنید.
- آخرین درایور را از لیست انتخاب کنید و آن را برای رایانه شخصی ویندوز 10/11 خود دانلود کنید.
- روی فایل دانلود شده دوبار کلیک کنید تا اجرا شود. خودشه! مشکل اسکن پریتنر HP حل خواهد شد.
نصب مجدد نرم افزار پریتنر HP یکی از بهترین وضوح ها برای رفع اسکن پریتنر HP پس از ارتقاء به ویندوز 10/11 است. علاوه بر این، این اطمینان را به کاربران می دهد که آخرین درایورهای HP را برای مدل های خود دارند.
برای اینکه بتوانید با خیال راحت نرم افزار پریتنر HP خود را مجدداً نصب کنید، هیچ فایل قدیمی نباید روی رایانه شخصی شما باقی بماند. برای انجام این کار، توصیه می کنیم از CCleaner استفاده کنید، ابزاری تخصصی برای حذف ناخواسته یا باقی مانده از برنامه های نصب نشده قدیمی.
CCleaner همه فایلهای مرتبط و ریشههای برنامههای قدیمی انتخاب شده را پیدا و حذف میکند، بهویژه تا بتوانید با خیال راحت نرمافزار پریتنر HP خود را دوباره نصب کنید.
باز کردن HP Print and Scan Troubleshooter
- در رفع مشکل اسکن پرینتر HP مطمئن شوید که پریتنر روشن است و به لپ تاپ شما متصل است.
- HP Print and Scan Doctor را در صفحه پشتیبانی مشتری HP برای دانلود عیب یاب انتخاب کنید.
- روی exe کلیک کنید تا پنجره نرم افزار باز شود.
- روی Start کلیک کنید و پریتنری را انتخاب کنید که اسکن نمی شود.
- پس از آن، عیب یاب به شما می گوید که آیا خطاهایی را شناسایی و برطرف کرده است. به عنوان مثال، اگر نمادهای X را نمایش می دهد، کاربران ممکن است نیاز داشته باشند دستورالعمل های بیشتری را که عیب یاب ارائه می دهد دنبال کنند.
رفع برخی از مشکلات رایانه شخصی سخت است، به خصوص وقتی صحبت از مخازن خراب یا از دست رفتن فایل های ویندوز باشد. اگر در رفع خطا مشکل دارید، ممکن است سیستم شما تا حدی خراب باشد.
توصیه میکنیم Restoro را نصب کنید، ابزاری که دستگاه شما را اسکن میکند و تشخیص میدهد که چه ایرادی دارد.
برای دانلود و شروع تعمیر اینجا کلیک کنید.
HP دارای نرم افزار Print and Scan Doctor برای تعمیر چاپ و اسکن مدل های پریتنر خود است. بنابراین، آن عیب یاب می تواند بسیاری از خطاهای اسکن پریتنر HP را برطرف کند.
بیشتر بدانید: علت آفلاین پرینتر چیست؟