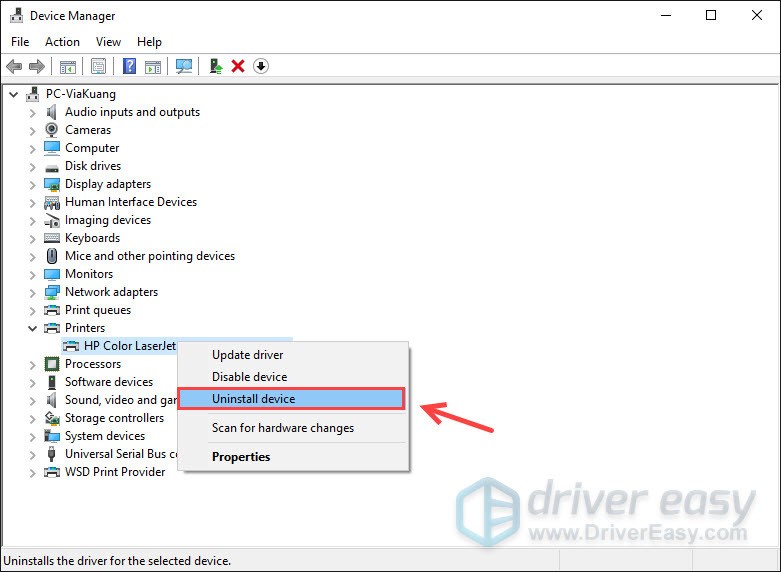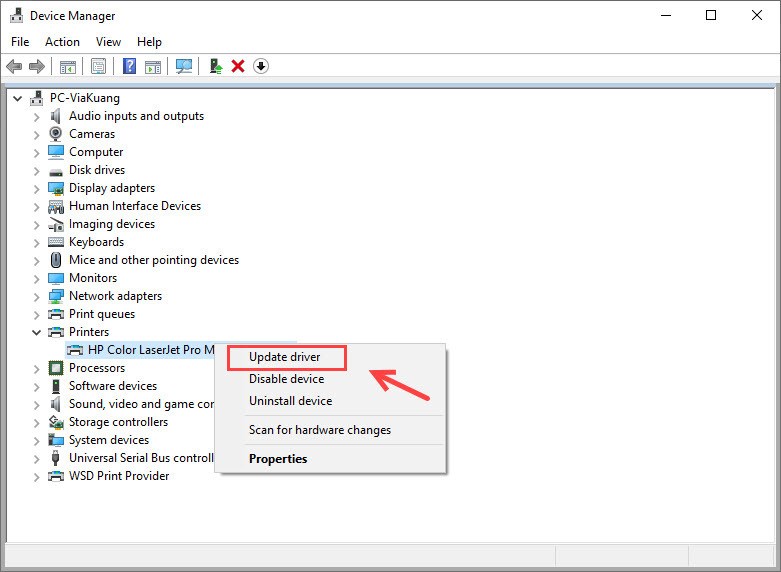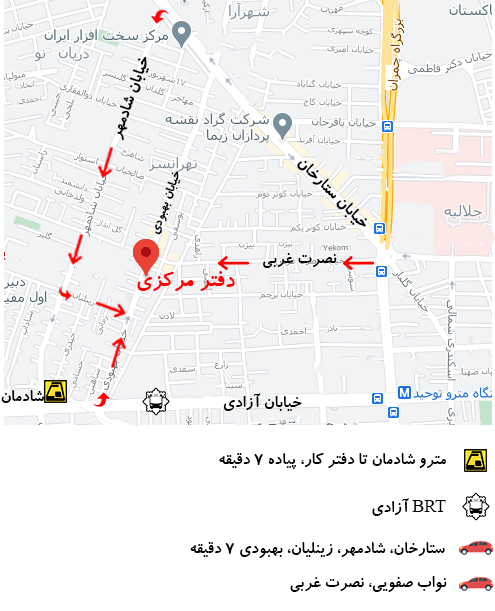وقتی پریتنر HP شما پاسخ نمی دهد چه باید کرد؟ این معمولاً توسط یک درایور ناسازگار ایجاد می شود. درایور پریتنر قدیمی یا خراب است، بنابراین شما را از چاپ عادی منع می کند. همچنین می تواند سرویس Printer Spooler شما باشد و ممکن است لازم باشد سرویس را مجدداً راه اندازی کنید تا دوباره کار کند. در این مقاله شما را در رفع عدم پاسخگویی پرینتر HP راهنمایی می کنیم.
رفع عدم پاسخگویی پرینتر HP و راه اندازی سرویس Print Spooler
برای رفع عدم پاسخگویی پرینتر HP پریتنر HP شما ممکن است پاسخ ندهد زیرا سرویس Print Spooler در رایانه شما به درستی کار نمی کند. برای رفع آن، باید سرویس را دوباره راه اندازی کنید:
1) در صفحه کلید خود، کلید Windows + R را فشار دهید و services.msc را در کادر Run وارد کنید.
2) برای یافتن Spooler پریتنر به پایین بروید. روی آن راست کلیک کرده و Restart را انتخاب کنید.
3) بررسی کنید که آیا پریتنر HP شما اکنون قادر به چاپ است یا خیر.
روش 1. نصب دوباره درایور پریتنر
برای رفع عدم پاسخگویی پرینتر HP هنگامی که پریتنر HP پاسخ نمی دهد، می توانید به راحتی با نصب مجدد درایور پریتنر آن را برطرف کنید. در اینجا چگونه است:
1) در صفحه کلید خود، Windows + R را فشار دهید و devmgmt.msc را وارد کنید.
2) دسته پریتنرها را گسترش دهید. سپس روی پریتنر خود کلیک راست کرده و Uninstall device را انتخاب کنید.
3) گزینه Delete the driver software for this device را تیک زده و برای تایید Uninstall کلیک کنید.
4) اکنون دسته Printers حذف خواهد شد. میتوانید آخرین درایور را بهطور خودکار با Driver Easy با 2 کلیک نصب کنید یا در صورت تمایل از مراحل زیر برای انجام دستی آن استفاده کنید
5) به Settings > Devices بروید.
6) در قسمت سمت چپ، Printers & Scanners را انتخاب کنید.
7) پریتنر خود را انتخاب کنید و روی Remove device کلیک کنید. برای تایید بله را انتخاب کنید.
8) پس از تکمیل، روی Add a printer a scanner کلیک کنید و پریتنر خود را انتخاب کنید.
9) هنگامی که پریتنر آماده استفاده است، خطای درایور پریتنر در دسترس نیست باید حل شود. میتوانید یک صفحه آزمایشی چاپ کنید تا بررسی کنید که آیا این مشکل ادامه دارد یا خیر.
10) در غیر این صورت، می توانید برای دانلود آخرین درایور و نصب دستی به وب سایت سازنده مراجعه کنید، یا می توانید آن را با Driver Easy به روز کنید. (در صورت تمایل می توانید این کار را به صورت رایگان انجام دهید و نسخه Pro با پشتیبانی کامل و 30 روز ضمانت بازگشت پول ارائه می شود.)
11) بهتر است رایانه خود را مجدداً راه اندازی کنید تا تغییرات اعمال شوند.
اگر این روش موفق نشد، می توانید راه حل زیر را امتحان کنید.
روش 2. استفاده از درایور عمومی برای رفع عدم پاسخگویی پرینتر HP
برای رفع عدم پاسخگویی پرینتر HP اگر درایور پریتنر از قبل بهروزرسانی شده است، اما پریتنر HP هنوز پاسخ نمیدهد، ممکن است مشکلی در درایور سازنده وجود داشته باشد. بنابراین، می توانید از محرک ژنتیکی استفاده کنید:
1) در صفحه کلید خود، Windows + R را فشار دهید و devmgmt.msc را وارد کنید.
2) دسته پریتنرها را گسترش دهید. سپس روی پریتنر خود کلیک راست کرده و گزینه Update driver را انتخاب کنید.
3) گزینه Browse my computer for drivers را انتخاب کنید.
4) Let me pick from a list of drivers available on my computer را انتخاب کنید.
5) دستگاه پریتنر عمومی را انتخاب کنید و برای ادامه روی Next کلیک کنید.
6) اکنون درایور باید به دستگاه عمومی به روز شود. می توانید وضعیت پریتنر را بررسی کنید. اگر همچنان مشکل پاسخ ندادن پرینتر HP را دارید، میتوانید بهروزرسانی ویندوز را انجام دهید یا عیبیاب داخلی ویندوز را در زیر امتحان کنید.
روش 3. استفاده از Windows Troubleshooter
برای رفع عدم پاسخگویی پرینتر HP اگر روشهای بالا نتوانستند مشکل پاسخ ندادن پریتنر HP شما را حل کنند، میتوانید به ویندوز اجازه دهید مشکل واقعی را برای شما پیدا کند. در اینجا چگونه است:
1) در صفحه کلید خود، کلید Win + R را فشار دهید و کنترل را در کادر Run وارد کنید.
2) نمادهای بزرگ را انتخاب کنید و روی دستگاه و پریتنرها کلیک کنید.
3) روی پریتنر خود کلیک راست کرده و Troubleshoot را انتخاب کنید.
4) دستورالعمل های روی صفحه را دنبال کنید تا عیب یابی کامل شود.
به طور کلی، راه اندازی مجدد Spooler پریتنر و نصب درایور پریتنر همیشه زمانی کار می کند که پریتنر HP شما پاسخ نمی دهد.
بیشتر بدانید: روش اتصال پرینتر به کامپیوتر