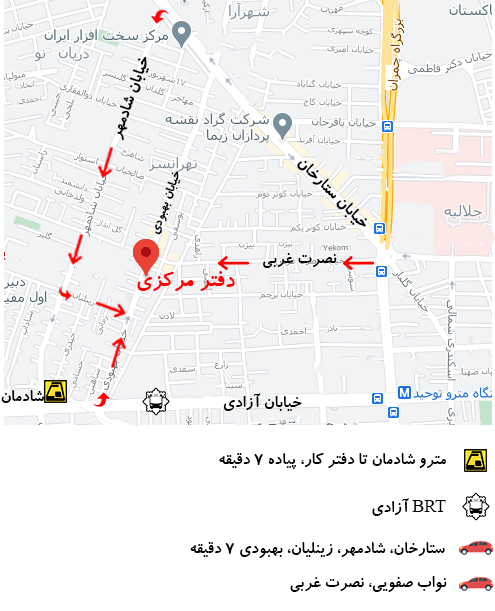چاپ نشدن پریتنر مشکلی رایج برای کاربران پرینتر HP است. این مشکل می تواند به دلایل مختلف، از مشکلات اتصال گرفته تا تنظیمات یا درایورهای معیوب ایجاد شود. اگر در تلاش برای یافتن راه حل خوب هستید، می توانید روش های زیر را امتحان کنید. آنها می توانند به شما کمک کنند تا علت اصلی چاپ نکردن پریتنر HP شما را برطرف کنید.
علت اصلی چاپ نکردن پریتنر HP و عیب یابی اولیه
در علت اصلی چاپ نکردن پریتنر HP وقتی متوجه شدید که پریتنر HP شما کار نمی کند، ابتدا می توانید عیب یابی کنید. شما باید وضعیت اتصال بین پریتنر و رایانه خود را بررسی کنید. مطمئن شوید که دستگاه های شما به درستی به یکدیگر متصل هستند و شبکه یا کابلی که برای اتصال این دستگاه ها استفاده می کنید عادی است.
همچنین می توانید پریتنر HP خود را مجددا راه اندازی کنید. آن را به طور کامل خاموش کنید و سیم برق را جدا کنید، بگذارید چند دقیقه بماند و سپس سیم را دوباره وصل کنید و پریتنر را روشن کنید. ببینید آیا پریتنر شما می تواند مانند قبل به طور معمول چاپ کند.
راه حل 1: به روز رسانی درایور پریتنر
در علت اصلی چاپ نکردن پریتنر HP در بسیاری از موارد، مشکل پریتنر از درایورهای معیوب ناشی می شود. ممکن است برای رفع مشکل پریتنر، نه مشکل چاپ، نیاز به به روز رسانی یا نصب مجدد درایور پریتنر داشته باشید. یک راه آسان و معتبر برای برخورد با رانندگان، استفاده از Driver Easy است.
Driver Easy به طور خودکار سیستم شما را تشخیص می دهد و درایورهای مناسب را برای آن پیدا می کند. نیازی نیست دقیقاً بدانید که رایانه شما از چه سیستمی استفاده می کند، نیازی نیست که خطر دانلود و نصب درایور اشتباه را به خطر بیندازید، و لازم نیست نگران اشتباه در هنگام نصب باشید.
با استفاده از نسخه رایگان یا Pro Driver Easy می توانید درایورهای خود را دانلود و نصب کنید. اما با نسخه Pro فقط 2 کلیک طول می کشد:
- درایور آسان را دانلود و نصب کنید.
- Driver Easy را اجرا کنید و دکمه Scan Now را بزنید. سپس Driver Easy کامپیوتر شما را اسکن می کند و درایورهای مشکل را شناسایی می کند.
- برای دانلود آخرین و صحیح درایور این دستگاه، روی دکمه Update در کنار پریتنر HP خود کلیک کنید. همچنین میتوانید دکمه «بهروزرسانی همه» را در پایین سمت راست فشار دهید تا بهطور خودکار تمام درایورهای قدیمی یا گمشده رایانهتان بهروزرسانی شود (این به نسخه حرفهای نیاز دارد – وقتی روی «بهروزرسانی همه» کلیک کنید، از شما خواسته میشود که آن را ارتقا دهید.
استفاده از Driver Easy
به غیر از بهروزرسانی درایور، میتوانید از Driver Easy برای حذف درایور نیز استفاده کنید. هنگامی که می خواهید درایور دستگاهی را دوباره نصب کنید مفید است.
- Driver Easy را باز کرده و Tools را انتخاب کنید.
- Driver Uninstall را انتخاب کنید و لیستی از درایورهای دستگاه را مشاهده خواهید کرد. درایور پریتنر HP خود را پیدا کنید و سپس بر روی دکمه Uninstall کلیک کنید. درایوری که انتخاب می کنید به زودی حذف خواهد شد.
راه حل 2: تنظیم پریتنر خود به عنوان پیش فرض
در علت اصلی چاپ نکردن پریتنر HP هنگامی که می خواهید چیزی را چاپ کنید، رایانه شما به طور خودکار این وظایف چاپ را به پریتنر پیش فرض اختصاص می دهد، مگر اینکه پریتنر دیگری را عمداً انتخاب کنید. بنابراین اگر پریتنر HP شما آن را به عنوان پریتنر پیش فرض تنظیم نکنید و یا آن را به عنوان پریتنر برای چاپ انتخاب نکنید، کار خود را انجام نمی دهد.
اگر می خواهید پریتنر HP خود را به عنوان پیش فرض تنظیم کنید، لطفاً مراحل زیر را دنبال کنید.
- کلید لوگوی پنجره و کلید R را روی صفحه کلید خود به طور همزمان فشار دهید تا گفتگوی Run باز شود. در این دیالوگ، “control” را تایپ کرده و Enter را بزنید. با این کار Control Panel باز می شود.
- در Control Panel Devices and Printers را انتخاب کنید.
- در قسمت Printers، بر روی پریتنر HP خود کلیک راست کرده و سپس گزینه Set as default printer را انتخاب کنید. در صورت درخواست روی Yes کلیک کنید.
- اکنون یک تیک زیر نماد پریتنر HP شما وجود دارد. یعنی اکنون به عنوان پریتنر پیش فرض تنظیم شده است.
راه حل 3: لغو همه کارهای چاپی
در علت اصلی چاپ نکردن پریتنر HP یکی دیگر از دلایل احتمالی مشکل چاپ نشدن پرینتر HP شما، گیرکردن صف چاپ است. صف چاپ حاوی کارهای چاپ ناموفق می تواند عملکرد عادی خود را متوقف کند و منجر به مشکلات چاپ نشدن پریتنر شود. می توانید تمام کارهای چاپ را پاک کنید تا پریتنر HP خود را به حالت عادی برگردانید.
- دستگاه ها و پریتنرها را در کنترل پنل باز کنید. (می توانید به مراحل a و b در روش بالا مراجعه کنید.)
- روی پریتنر HP خود در قسمت Printers کلیک راست کرده و See what’s printing را انتخاب کنید.
- منوی پریتنر را باز کنید و سپس Open As Administrator را انتخاب کنید.
منوی پریتنر را دوباره باز کنید. این بار Cancel All Documents را انتخاب کنید.
- عمل خود را تایید کنید.
تمام کارهای چاپ پریتنر خود را لغو کرده اید. حالا بررسی کنید و ببینید که آیا می تواند به طور معمول اجرا شود.
بیشتر بدانید: کیفیت پرینتر لیزری یا جوهرافشان


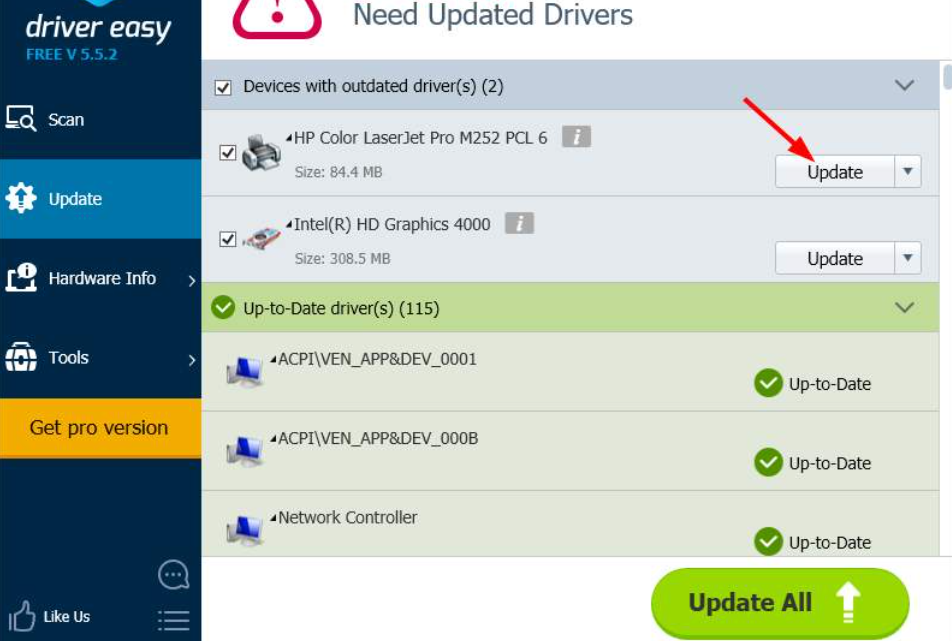
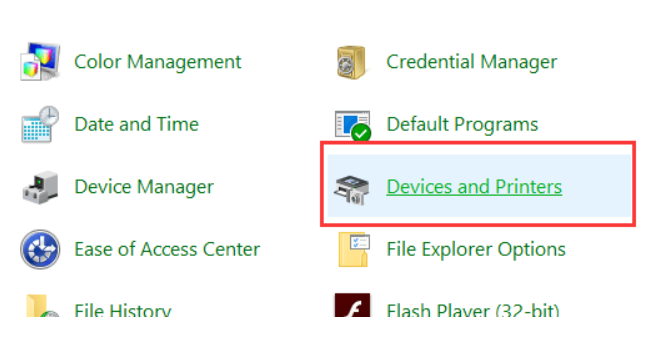
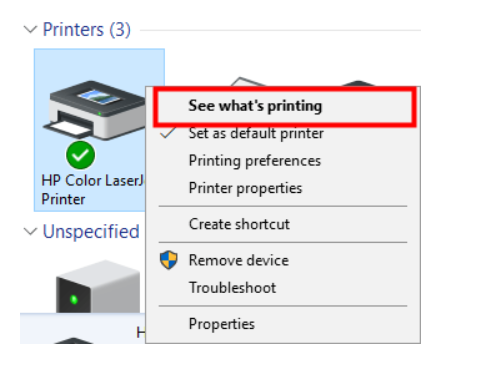 منوی پریتنر را دوباره باز کنید. این بار Cancel All Documents را انتخاب کنید.
منوی پریتنر را دوباره باز کنید. این بار Cancel All Documents را انتخاب کنید.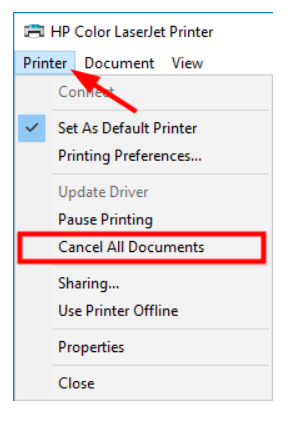 تمام کارهای چاپ پریتنر خود را لغو کرده اید. حالا بررسی کنید و ببینید که آیا می تواند به طور معمول اجرا شود.
تمام کارهای چاپ پریتنر خود را لغو کرده اید. حالا بررسی کنید و ببینید که آیا می تواند به طور معمول اجرا شود.