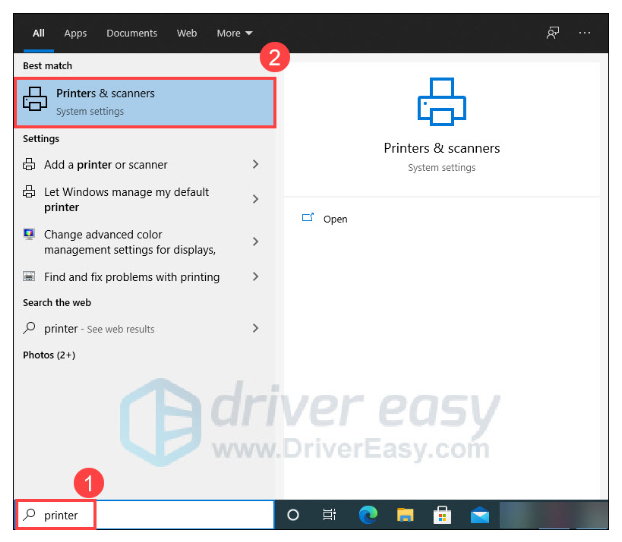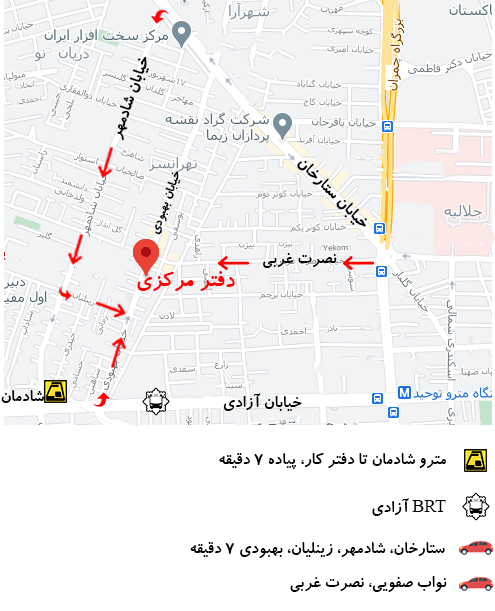اگر چاپ کند هستید یا پریتنر شما را برای همیشه منتظر چاپ هایتان نگه می دارد، به جای درستی آمده اید. در این پست راه حل هایی را به شما می گوییم که می توانید برای حل مشکل نحوه رفع کندی چاپ امتحان کنید.
امتحان این راه حل برای نحوه رفع کندی چاپ
شاید لازم نباشد همه آنها را امتحان کنید. به سادگی در لیست پایین بیایید تا زمانی که آن را پیدا کنید که کار می کند.
راه حل 1: بازنشانی پریتنر
در نحوه رفع کندی چاپ اگر پریتنر شما برای مدت طولانی در حال چاپ بوده است، ممکن است سرعت شروع به کاهش کند تا مکانیزم چاپ را از داغ شدن بیش از حد یا آسیب دیدن محافظت کند. برای رفع آن، باید پریتنر خود را ریست کنید. در اینجا چگونه است:
- وقتی پریتنرتان روشن است، کابل برق را از پریتنر جدا کنید.
- کابل برق را از پریز جدا کنید.
- یک دقیقه صبر کنید
- کابل برق را دوباره به پریتنر و پریز دیواری وصل کنید.
- دوباره چاپ کنید. اگر سرعت چاپ همچنان بسیار پایین است، به اصلاح بعدی ادامه دهید.
راه حل 2: بررسی تنظیمات برگزیده پریتنر
در نحوه رفع کندی چاپ سرعت چاپ را می توان تحت تأثیر کیفیت چاپ قرار داد زیرا تنظیمات کیفیت مختلف از مقادیر مختلفی جوهر استفاده می کنند. چاپ با کیفیت “بهترین” می تواند سرعت چاپ را کاهش دهد. بنابراین می توانید کیفیت چاپ را روی Normal یا Draft تنظیم کنید تا پریتنر شما سریعتر چاپ کند. در اینجا چگونه است:
- روی صفحهکلید، کلید لوگوی Windows و S را با هم فشار دهید، سپس printer را در نوار جستجو تایپ کنید و روی Printers & Scanners کلیک کنید تا باز شود.
2. روی Printer خود کلیک کنید، سپس روی Manage کلیک کنید.
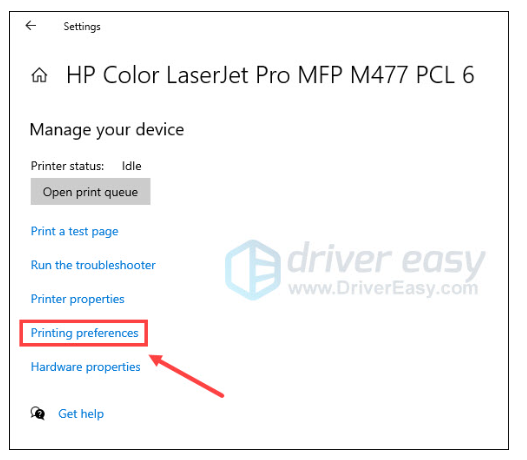
4. در پنجره باز شده، به برگه Paper/Quality بروید. کاغذ ساده را در قسمت رسانه یا نوع کاغذ انتخاب کنید. در قسمت تنظیمات کیفیت یا کیفیت چاپ، پیش نویس، عادی یا استاندارد را انتخاب کنید. سپس برای ذخیره تغییرات روی OK کلیک کنید.
پس از انجام این کار، بررسی کنید که آیا سرعت چاپ به حالت عادی برمی گردد یا خیر. اگر پریتنر شما هنوز خیلی کند چاپ میکند، به تعمیر بعدی ادامه دهید.
راه حل 3: به روز رسانی درایور پریتنر
در نحوه رفع کندی چاپ درایور پریتنر برنامه ای است که به رایانه شما اجازه می دهد با پریتنر شما ارتباط برقرار کند. اگر از درایور پریتنر معیوب یا قدیمی استفاده می کنید، ممکن است با مشکل چاپ کند مواجه شوید. برای حل مشکل احتمالی و اطمینان از اینکه پریتنر شما به درستی کار می کند، باید مطمئن شوید که از آخرین درایور پریتنر استفاده می کنید.
دو راه برای به روز رسانی درایور پریتنر وجود دارد: دستی یا خودکار.
به روز رسانی دستی درایور
می توانید با مراجعه به وب سایت سازنده پریتنر خود و جستجوی جدیدترین درایور صحیح، درایور پریتنر خود را به صورت دستی به روز کنید، سپس دستورالعمل های روی صفحه را برای دانلود و نصب آن دنبال کنید. مطمئن شوید که فقط درایورهایی را انتخاب کنید که با نسخه ویندوز شما سازگار هستند.
به روز رسانی خودکار درایور
در نحوه رفع کندی چاپ اگر زمان، حوصله یا مهارت های کامپیوتری برای به روز رسانی دستی درایور پریتنر خود را ندارید، می توانید در عوض، این کار را به طور خودکار با Driver Easy انجام دهید. Driver Easy به طور خودکار سیستم شما را شناسایی می کند و درایورهای صحیح را برای پریتنر شما و نسخه ویندوز شما پیدا می کند و آنها را به درستی دانلود و نصب می کند:
- Driver Easy را دانلود و نصب کنید.
- Driver Easy را اجرا کنید و روی دکمه Scan Now کلیک کنید. سپس Driver Easy کامپیوتر شما را اسکن می کند و درایورهای مشکل را شناسایی می کند.
- برای دانلود خودکار نسخه صحیح آن درایور، روی دکمه Update در کنار درایور پریتنر پرچمدار کلیک کنید، سپس میتوانید آن را به صورت دستی نصب کنید (میتوانید این کار را با نسخه رایگان انجام دهید).
یا روی Update All کلیک کنید تا به طور خودکار نسخه صحیح تمام درایورهایی که گم شده یا قدیمی هستند را روی سیستم شما دانلود و نصب کنید. (این به نسخه Pro نیاز دارد – با کلیک بر روی بهروزرسانی همه، از شما خواسته میشود آن را ارتقا دهید.)
پس از بهروزرسانی درایور پریتنر، سعی کنید چاپ کنید. اگر مشکل همچنان باقی است، به رفع بعدی بروید.
بیشتر بدانید: علت خاموشی پی در پی پرینتر