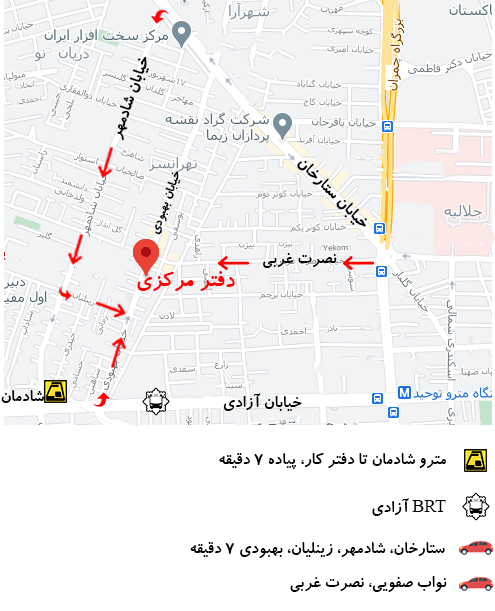چگونه حافظه پرینتر را پاک کنیم؟
پاکسازی حافظه پرینتر معمولاً هر چند وقت یکبار و به دلایل مختلف از جمله از کارافتادگی پرینتر حین کار انجام میشود. گاهی اوقات پرینتر حین چاپ ناگهان از کار افتاده و خاموش میشود که در بیشتر موارد با روشن کردن مجدد دستگاه مشکل از بین میرود.
متاسفانه بعد روشن کردن پرینتر تمام اسنادی که قبلاً چاپ شدند دوباره در صف چاپ قرار میگیرند. بنابراین در این شرایط نیازمند پاکسازی حافظه پرینتر هستیم.
نکات مهم قبل پاکسازی حافظه پرینتر
قبل آموزش نحوه پاکسازی حافظه پرینتر باید بدانید این فضا ظرفیت مشخصی داشته و معمولاً درون پرینتر قرار میگیرد همچنین کاربران میتوانند برای افزایش سرعت و عملکرد پرینتر خود حافظههایی با توان بالا را جایگزین حافظههای قبلی کنند.
حافظه پرینتر در واقع تمام اسنادی که برای چاپ ارسال میشوند را درون خود نگه داشته بنابراین ارتقای آن سبب در افزایش سرعت و کیفیت چاپ تأثیر مهمی دارد.
آشنایی با نحوه عملکرد پرینتر
پرینتر کلیه اطلاعات ارسالی از کامپیوتر را به صف چاپ فرستاده که لیستی از فایلهای درخواستی کاربران است. این اطلاعات در حافظه موقت (spool) ذخیره شده که اسناد را یکی پس از دیگری برای چاپ ارسال میکند.
اهمیت حافظه موقت (spool) آن قدر مهم است که در صورت بروز هرگونه مشکل اولویت چاپ اسناد کلاً به هم میریزد. برای رفع مشکلات اسپول پرینتر باید تمام دستورات چاپی روی آن به کلی پاک شود.
مراحل پاک کردن حافظه پرینتر در ویندوز 7 و 8
پاکسازی لیست فایلهای درخواستی کمک مهمی به افزایش عملکرد پرینتر خواهد کرد. برای پاک کردن حافظه در ویندوز 7 و 8 ابتدا وارد بخش کنترل پنل پرینتر شده سپس وارد بخش Devices and Printers شده و پرینتر مورد نظر را پیدا کنید.
روی پرینتر خود کلیک راست کرده و گزینهی See What’s Printing را انتخاب کنید به این ترتیب لیست تمام فایلهای ارسالی نمایش مییابند.
روی گزینهی Cancel All Documents (حذف تمام فایلها) کلیک کرده سپس گزینه yes را انتخاب کنید بنابراین تمام اسناد و فایلهای باقی مانده از صف انتظار پاک خواهند شد.
آموزش پاکسازی حافظه پرینتر در ویندوز 10
- وارد نوار وظیفه دسکتاپ کامپیوتر شده و روی پرینتر خود کلیک راست کنید.
- وارد پنجره handy print queue شوید در این مرحله لیست اسناد صف چاپ ظاهر شده که میتوان سند اشتباه را پیدا و حذف نمود.
برای افزایش سرعت پاکسازی اسناد روی منوی View کلیک کرده و گزینه Refresh را انتخاب کنید.
روش دیگر برای پاکسازی حافظه پرینتر ریست کردن آن است. تنظیم مجدد پرینتر کلیه اسناد صف چاپ را از بین میبرد. برای این کار ابتدا پرینتر را از برق کشیده سپس مدتی صبر کرده و دوباره آن را به برق وصل کنید.
Cold Reset چیست؟
بعضی پرینترها دارای یک حافظه داخلی هستند که اطلاعات مربوط به چاپ را درون خود نگه میدارد Cold Reset روشی برای حذف اطلاعات این حافظه محسوب شده که چاپگر را به حالت اولیه (تنظیمات کارخانه) باز میگرداند.
در این مقاله سعی کردیم شما را با نحوه پاکسازی حافظه پرینتر در ویندوزهای 7 و 8 و 10 همچنین انواع ریست پرینتر آشنا کنیم. برای اطلاعات بیشتر در این زمینه به سایت نمایندگی HP مراجعه کرده یا با شمارههای زیر تماس بگیرید.