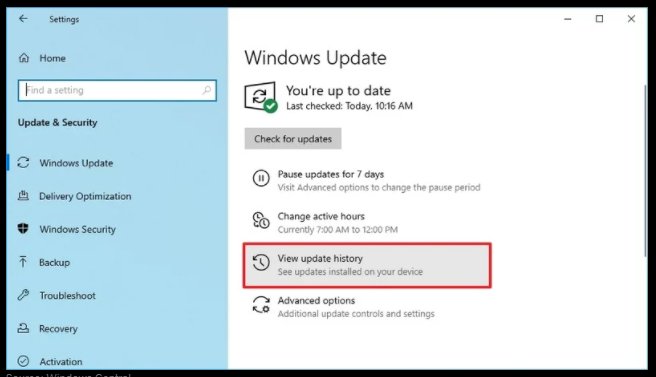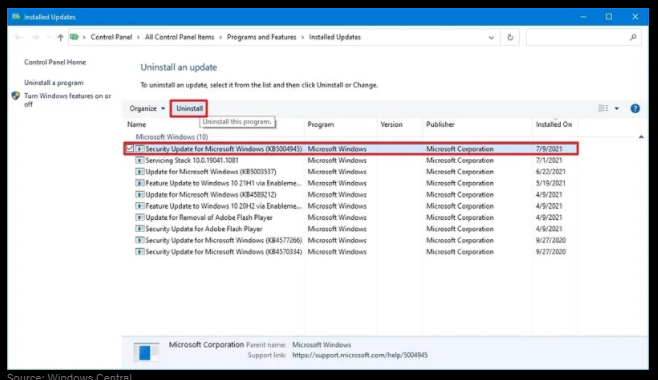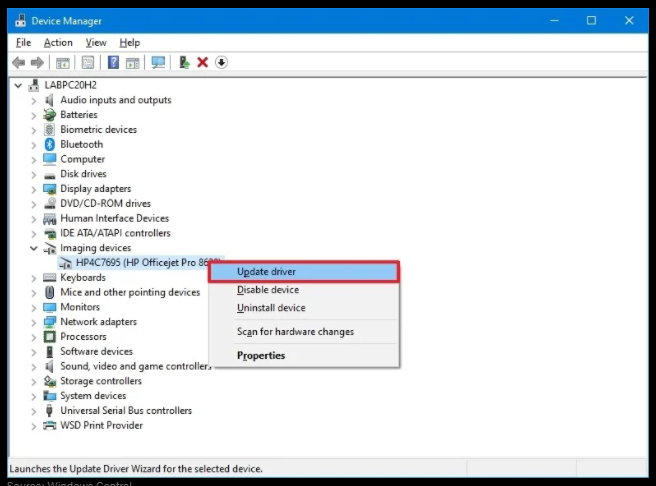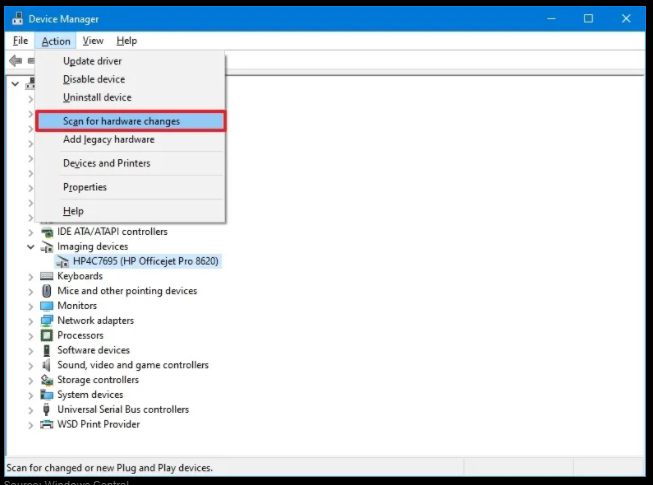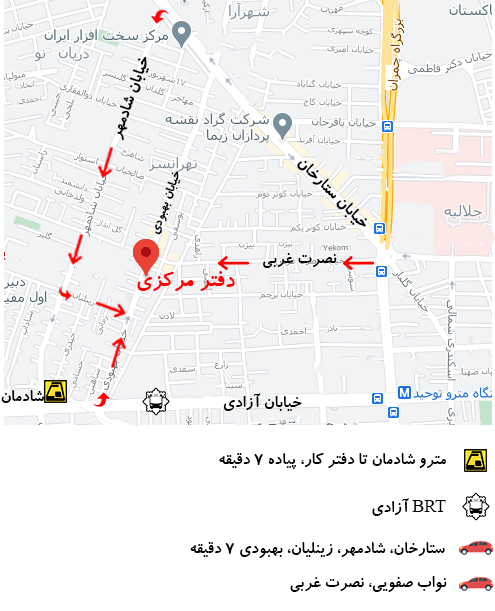اگرچه مایکروسافت به سرعت یک بهروزرسانی خارج از باند برای رفع آسیبپذیری PrintNightmare در ویندوز 10 و نسخههای قدیمیتر سیستمعامل منتشر کرده است، به نظر میرسد که عرضه باعث ایجاد مشکلات ناخواسته دیگری در بین کاربران میشود. مدت کوتاهی پس از انتشار بهروزرسانی KB5004945، تعداد کمی از کاربران گزارش دادند که پرینتر اچ پی آنها پس از اعمال وصله کار نمیکند. اگرچه این موضوع عمدتاً بر پرینتر اچ پیهای Zebra تأثیر می گذارد، اما این مشکل بر سایر مارک ها نیز تأثیر می گذارد. مایکروسافت این مشکل را پذیرفته است و در تلاش است تا در روزهای آینده یک راه حل دائمی ارائه دهد. در همین حال، غول نرمافزاری توصیه میکند برای رفع مشکل، بهروزرسانی را حذف نصب کنید یا درایور پرینتر اچ پی را مجدداً با استفاده از یک حساب کاربری با امتیازات مدیریتی نصب کنید.
نحوه رفع مشکل چاپ به روز رسانی PrintNightmare در ویندوز 10
اگر بهروزرسانی KB5004945 را نصب کردهاید و پس از نصب، نمیتوانید روی Zebra یا سایر مارکهای پرینتر اچ پی چاپ کنید، و باید به چاپ ادامه دهید، سپس میتوانید وصله را حذف نصب کنید تا عملکرد چاپ را دوباره به دست آورید. با این حال، در نظر بگیرید که دستگاه با استفاده از این روش محافظت نمی شود تا زمانی که یک تعمیر دائمی در دسترس باشد.
به روز رسانی KB5004945 را حذف نصب کنید
برای حذف بهروزرسانی تجمعی KB5004945 برای رفع مشکلات پرینتر اچ پی، از این مراحل استفاده کنید:
- تنظیمات را باز کنید.
- روی Update & Security کلیک کنید.
- بر روی Windows Update کلیک کنید.
- روی دکمه View update history کلیک کنید.
- روی گزینه Uninstall updates کلیک کنید.
- به روز رسانی امنیتی مایکروسافت ویندوز (KB5004945) را انتخاب کنید.
- روی دکمه Uninstall کلیک کنید.
- روی دکمه Yes کلیک کنید.
- روی دکمه Restart now کلیک کنید.
پس از تکمیل مراحل، بهروزرسانی نصب میشود و دستگاه به بیلد قبلی باز میگردد و مشکلات چاپ با بهروزرسانی برطرف میشود. اگر از پرینتر اچ پی با مارک زبرا استفاده میکنید، میتوانید برای راهنمایی بیشتر با سازنده تماس بگیرید.
همچنین میتوانید از این راهحلها برای محافظت از دستگاه خود در برابر آسیبپذیری استفاده کنید، اما ممکن است عملکرد چاپ را تا زمانی که بهروزرسانی دائمی از طریق Windows Update منتشر شود، از دست بدهید.
درایور چاپ را دوباره نصب کنید
مایکروسافت همچنین یک راه حل جایگزین را توصیه می کند که عبارت است از حذف نصب و نصب مجدد درایور پرینتر اچ پی با استفاده از یک حساب کاربری با امتیازات مدیریتی.
دستورالعمل های زیر مراحل حذف و نصب مجدد درایور دستگاه را با استفاده از Device Manager تشریح می کند. اگر از برنامهای از سازنده دستگاه برای کنترل پرینتر اچ پی استفاده میکنید، اسناد دستگاه را در مورد جزئیات خاصی در مورد نحوه نصب مجدد درایور بررسی کنید.
برای حذف و نصب مجدد درایور چاپ در ویندوز 10، با یک حساب کاربری وارد شوید و از این مراحل استفاده کنید:
- شروع را باز کنید.
- Device Manager را جستجو کنید و روی نتیجه بالا کلیک کنید تا برنامه باز شود.
- شاخه Imaging devices را باز کنید.
- روی پرینتر اچ پی کلیک راست کرده و گزینه Uninstall driver را انتخاب کنید.
- روی دکمه Uninstall کلیک کنید.
نکته سریع: همچنین می توانید گزینه Delete the driver software for this device را تیک بزنید تا سیستم مجبور شود درایور را دوباره از Windows Update دانلود کند. با این حال، اگر درایور در Windows Update لیست نشده باشد، باید آن را به صورت دستی از وب سایت پشتیبانی سازنده دانلود کنید.
- روی منوی Actions کلیک کنید.
- روی گزینه Scan for hardware changes کلیک کنید.
پس از تکمیل مراحل، ویندوز 10 درایور را دوباره نصب میکند و پرینتر اچ پی باید دوباره کار کند.
چگونه مشکل امنیتی به روز رسانی PrintNightmare را با رجیستری و خط مشی گروه برطرف کنیم
اگر بهروزرسانی KB5004945 را نصب کردهاید و عملکرد چاپ کار میکند، اما قبلاً تنظیمات پیشفرض Point و Print Restrictions Printing Registry را تغییر دادهاید، ممکن است همچنان آسیبپذیر باشید.
هشدار: این یک یادآوری دوستانه است که ویرایش رجیستری خطرناک است و اگر آن را به درستی انجام ندهید، می تواند آسیب جبران ناپذیری به نصب شما وارد کند. توصیه می شود قبل از ادامه، یک نسخه پشتیبان کامل از رایانه شخصی خود تهیه کنید.
مقالات مرتبط: