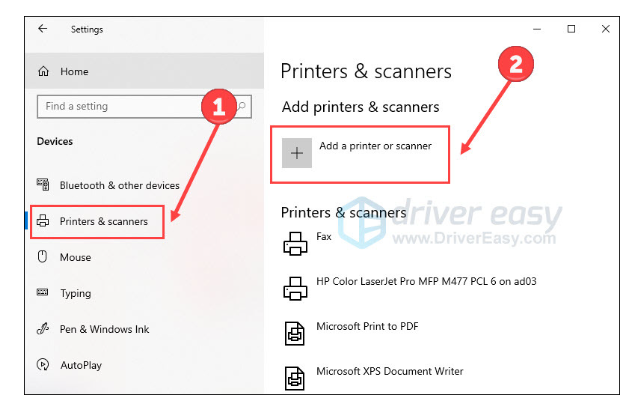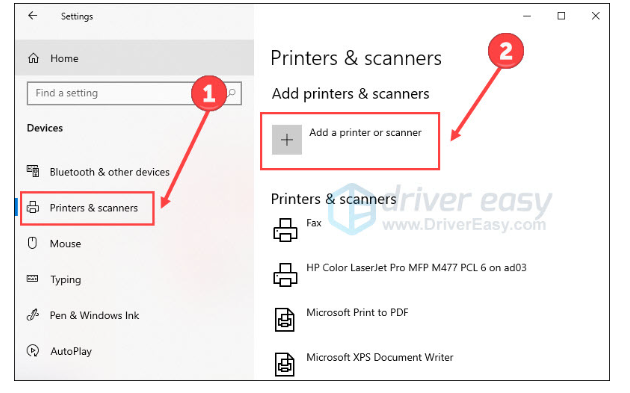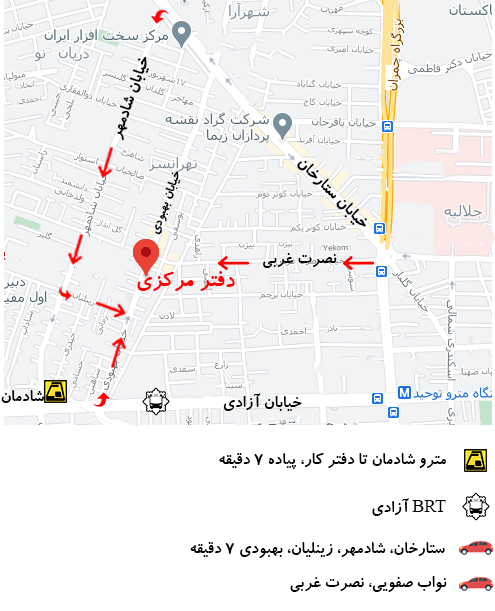آیا می خواهید فایل ها را از طریق پریتنر HP چاپ کنید اما نمی دانید چگونه؟ نمی دانید چگونه پریتنر HP خود را به لپ تاپ یا حتی تبلت یا تلفن هوشمند متصل کنید؟ نگران نباش این پست شما را مرحله به مرحله مراحل اتصال پرینتر HP به لپ تاپ را راهنمایی می کند.
نحوه اتصال پرینتر HP به لپ تاپ
در ادامه راه های اتصال به لپ تاپ بصورت کامل قرار داده شده است.
گزینه 1 – اتصال پریتنر از طریق کابل USB سیمی به لپ تاپ
برای اتصال پرینتر HP به لپ تاپ معمولا با کابل USB مناسب چاپ می شوند. بسته به سیستم عامل رایانه شخصی شما، فرآیند راه اندازی ممکن است کمی متفاوت باشد. در اینجا اسکرین شات های زیر از ویندوز 10 گرفته شده است، اما برای سایر سیستم های ویندوز نیز قابل اجرا است.
به سادگی پریتنر را با کابل به لپ تاپ خود وصل کنید. رایانه شما به شما اطلاع میدهد که دستگاه جدیدی را شناسایی میکند و برای تکمیل نصب، درایوری برای آن دانلود میشود.
در صورت دریافت اطلاعیه
فقط روی اعلان کلیک کنید و دستورالعمل های روی صفحه را دنبال کنید. وقتی این کار تمام شد، باید بتوانید از پریتنر در رایانه خود استفاده کنید.
اگر اعلان را دریافت نکردید
- روی نماد ویندوز کلیک کنید و تنظیمات را انتخاب کنید.
- روی Devices کلیک کنید.
- برگه Printers & Scanners در سمت چپ را انتخاب کنید و سپس روی Add a printer or scanner کلیک کنید.
اکنون ویندوز باید بتواند پریتنر شما را شناسایی کند.
- وقتی ظاهر شد روی نام (نام سازنده پریتنر و شماره مدل) کلیک کنید. و طبق دستورالعمل نصب را کامل کنید.
پس از آن، پریتنر HP شما باید به لپ تاپ شما متصل شود. درایور پریتنر خود را قبل از چاپ به روز نگه دارید!
گزینه 2 – اتصال پریتنر HP از طریق شبکه بی سیم به لپ تاپ
برای اتصال پرینتر HP به لپ تاپ اتصال پرینترهای HP به صورت بیسیم ممکن است پیچیدهتر به نظر برسد، اما بعد از آن استفاده از پریتنرها راحتتر و مفیدتر خواهد بود.
توجه: پریتنر باید به همان شبکه بی سیم لپ تاپ متصل شود.
- پنل کنترل پریتنر خود را به تنظیمات بی سیم یا شبکه هدایت کنید. Wireless Setup Wizard را انتخاب کنید. اکثر پریتنرهای مدرن دارای صفحه نمایش LCD هستند، اگرچه نمایشگر و مراحل ممکن است متفاوت باشد.
- وای فای خود را پیدا کنید و رمز عبور شبکه را وارد کنید. اکنون پریتنر شما باید به شبکه متصل باشد.
- لپ تاپ خود را باز کنید و مطمئن شوید که به همان شبکه بی سیم متصل است. روی نماد ویندوز کلیک کنید و تنظیمات را در لپ تاپ خود انتخاب کنید.
- روی Devices کلیک کنید.
- تب Printers & Scanners را انتخاب کنید و سپس روی Add a printer or scanner کلیک کنید.
- روی نام پریتنر کلیک کنید، زمانی که ظاهر میشود و به عنوان نام سازنده و شماره مدل نشان داده میشود. و کامپیوتر شما بقیه کارها را برای تکمیل پیکربندی انجام خواهد داد.
اکنون پریتنر شما آماده است تا کاغذ را بیرون بیاورد! فراموش نکنید که بررسی کنید پریتنر شما جدیدترین درایور را برای اجرای روان دارد.
گزینه 3 – اتصال پریتنر HP را بدون اینترنت (قابل استفاده برای دستگاه های دستی)
اگر اتصال اینترنت ندارید، یا اگر میخواهید فایلها را از گوشیهای هوشمند یا تبلتها چاپ کنید، همچنان میتوانید کار پریتنر HP خود را همانطور که میخواهید انجام دهید. این به این دلیل است که دارای ویژگیهای داخلی Wi-Fi Direct و HP Wireless Direct برای اکثر پریتنرهای HP است. با اتصال یکی از آنها، می توانید اسناد را مستقیماً از رایانه، تلفن هوشمند یا رایانه لوحی خود چاپ کنید، حتی اگر این دستگاه ها به اینترنت دسترسی نداشته باشند.
Wi-Fi Direct و HP Wireless Direct تفاوت آنها
برای اتصال پرینتر HP به لپ تاپ Wi-Fi Direct و HP Wireless Direct هر دو اتصال بی سیم مستقیم بین پریتنر شما و دستگاه تلفن همراه یا رایانه بدون روتر را فراهم می کنند. در حالی که HP Wireless Direct در اکثر پریتنرهای دارای قابلیت بی سیم منتشر شده بین اواخر سال 2011 و اواسط سال 2014 استفاده می شود، اکثر پریتنرهای منتشر شده از اواسط سال 2014 از Wi-Fi Direct استفاده می کنند.
چاپ از طریق Wi-Fi Direct یا HP Wireless Direct
- کنترل پنل پریتنر را باز کرده و Wi-Fi Direct را روشن کنید. (توجه: به طور پیش فرض روشن است). یا نماد HP Wireless Direct () را لمس کنید و سپس اتصال را روشن کنید.
- رمز عبور امنیتی را از کنترل پنل پریتنر دریافت کنید.
- در رایانه یا دستگاه های تلفن همراه خود، به همان روشی که به هر شبکه بی سیم دیگری متصل می شوید، به Wi-Fi Direct یا Wireless Direct متصل شوید.
- پسوردی را که در مرحله 2 دریافت می کنید، هنگامی که از شما خواسته شد آن را وارد کنید، وارد کنید. روی Join ضربه بزنید.
- فایل های خود را باز کرده و Print را انتخاب کنید. پریتنر خود را انتخاب کنید و سپس می توانید فایل های مورد نظر خود را از تلفن های هوشمند، لپ تاپ یا تبلت چاپ کنید.
بیشتر بدانید: تعویض شیشه اسکن C310a پریمیوم HP